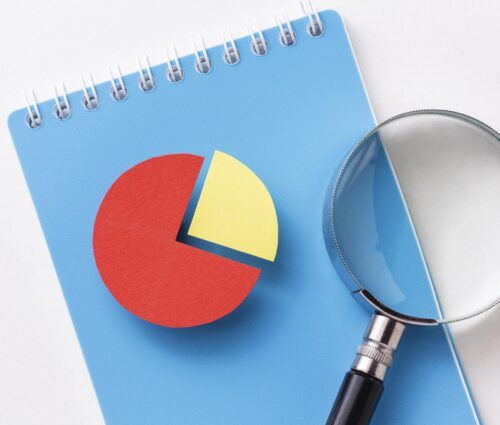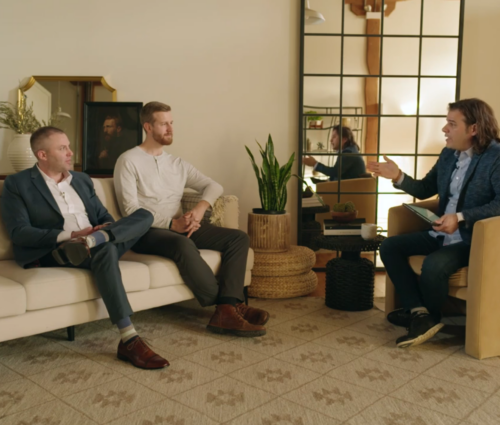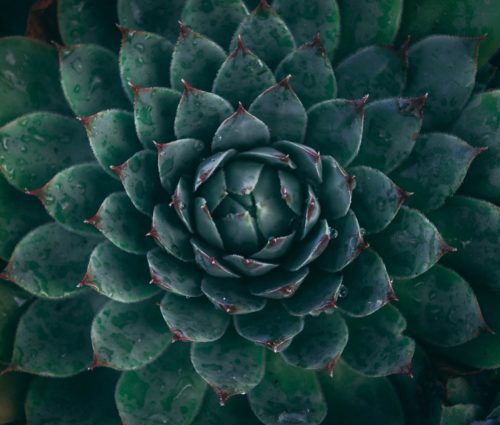Advanced Business Analytics Services
Where We Focus
More and more, organizations are realizing the power of data.
"But we know it can be hard to cut through the buzz around data & analytics and figure out what will help you reach your business goals. As the field of data & analytics matures, we see companies following suit by embarking on a journey to develop a data-driven culture in their organizations. Regardless of where you are on the data maturity journey, we can help. SPR works across all levels of maturity, and we can help you develop strategies that will advance your data culture."

Getting Emotional About Data
Getting Emotional About Data
A consultancy that analyzes data to provide meaningful insights and intelligence to their clients was in need of help. While their data analysis was cutting-edge, their process was far too manual, labor-intensive, and outdated. SPR delivered a solution using AWS that completely transformed the way the business handled data, creating more efficiency, reducing costs, and increasing margins.
Featured Insights
Our thought leaders provide insight on industry news and trends in our Lumen magazine.